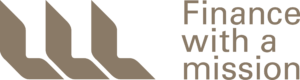Delegates

Delegate support
For dedicated Synod-related assistance for the 2021 online sessions:
IT itsupport@lca.org.au or 08 8267 7380
Admin synod@lca.org.au or 08 8267 7300
Delegate updates
For Synod eNews updates for delegates, visit the News page.
Using Zoom
In order to use the functions required to fully participate during the online sessions, delegates will need to have the latest version of Zoom on their devices. The following video links will show you how to find your current version and how to update.
- Windows PC
- Apple iPad
- Android Tablet
- Zoom client settings
- Zoom test call
- Update already installed Zoom client – when you are not logged in
- Update already installed Zoom client – when you are logged in
- Check for updated Zoom client – logged in
- LCA IT Teamviewer Quick Support
- Submit LCA IT Support ticket
Voting at Synod
Note that, as expected at a face-to-face meeting, delegates should check in (log in) before the commencement of each day’s first session. This is very important for the purposes of establishing a quorum for the conduct of business and to ensure that all delegates are included in the voting process.
Voting (elections and proposals) during the online sessions of Convention of General Synod will be conducted via the OpaVote system. This voting system was used at the recent General Pastors Conference with great effect and success. The OpaVote system will invite delegates to vote by sending links to their LCA email address. This system works on any device on which you can access your email (eg PC, smartphone or tablet). Note that if you are using the same device to access the online Synod sessions and your LCA email account, you will need to be familiar with minimising your screen. When an election is required, you will receive an email from OpaVote with details about that specific election. There will be a link to click to proceed to vote. You can only vote once and the OpaVote server will block anyone trying to vote more than once. All votes are anonymous and secure. Here is an example of what OpaVote will look like on your device: OpaVote Demonstration
Tips and tools for participating online
How to access online sessions (1-2 October)
How to access General Synod Online Sessions (PPT)
- STEP 1: In your LCA inbox, find the email from Dr Nigel Long sent on the afternoon of 30 September.
- STEP 2: Scroll down to the button/box titled Go to My Event. Click on this button.
- STEP 3: The login screen will open. Enter your first name, last name and LCA email address. Click the blue button titled Next.
- STEP 4: Step 3 triggers an email to be sent to your LCA address. Check your inbox for this code and copy it (Ctrl+C) or write it down.
- STEP 5: Go back to your login process and enter the verification code (Ctrl+V) or type it in manually. Click Log In.
- STEP 6: Select the session you want to attend, and click on Join Session. (Note that this button will only become live 15 minutes before the advertised login time.)
- STEP 7: You now have access to Zoom, the platform on which the online sessions are held. Click Launch Meeting to join the session.
- STEP 8: You will need to select a video option. Computer Audio should work just fine. If you experience any problems along the way, seek help by contacting LCA IT Services. A dedicated team is on hand to assist you. Call 08 8267 7380 or mail itsupport@lca.org.au Your email will create a job log, which will receive priority attention.
Display name
So that the chair can easily identify you, your display name must be changed to one of these formats:
- Matthew Brown, lay delegate Smithville (District)
- Mark Black, (District) pastor delegate
- Mary Green, GCB member
- John Blue, (District) bishop
- Luke Grey, chair xxx Board/Council
- Eve Purple, (Region) principal delegate
- Paul Red, former bishop
- Luke Orange, emeriti pastor delegate
- Martha White, consultant (Department)
To set your name and status: (1) click on Participants (bottom of your screen); (2) in the screen that opens, find your name at the top of the list; (3) hover until you see the More… button; click and then on Rename; (4) in the screen that opens, type in your name and status using one of the examples above. Please do not include titles (Dr, Pastor, Pr) etc.
Change screen background
To keep the online sessions uncluttered and clear, please change your screen background to either:
- Blur
- One of the Synod-themed backgrounds
To install a Synod-themed background:
- Download one of the background from the list above.
- In Zoom, click on the up arrow next to Start Video (bottom left).
- Select Choose Virtual Background
- Click on the add button (+) to the right of the Blur image; select Add Image.
- Browse for your downloaded background.
- When it appears, click to install it. Note that it will appear mirror-reversed to you, but it will look correct for everyone else.
- When you are happy with it, simply click the exit (X) button at the top right of your screen.
Three ways to ask a question during Synod
- Raise your hand (using the Reactions function)
- Email synod@lca.org.au
- SMS 0427 842 200
For all three ways, you should start by stating your name, status (eg ‘lay delegate, Smithville NSW’) before asking your question as briefly and clearly as possible.
Question-time etiquette
To ask a question during the online sessions:
- Wait until the proposal has been moved and seconded
- Raise your hand
- Ensure you name and status is displayed correctly and your camera is on
- Wait for the chair to acknowledge you
- Click the Unmute button
- Introduce yourself: name and status
- Ask your question (do not make a speech)
- When you have finished, re-mute yourself
Points of order
To raise a point of order, click on the red cross (in the Reactions function). When acknowledged by the chair, state your name, then status (eg ‘lay delegate, Smithville NSW’), then the point of order.